그래픽이나 영상 합성 작업에서 흔히 '딴다'라고 불리는 마스크(Mask) 작업은 단순해 보이기는 하지만 가장 힘들고, 많은 작업 시간을 필요로 하는 아주 어려운 작업이다. 이런 이유로 필자는 예전에 이 중노동에 가까운 마스크 작업만을 전문적으로 해주며 용돈 벌이를 하는 아르바이트 학생들을 종종 보아왔다.
그럼 우선 이 마스크에 대해서 간단히 알아보기로 하자.
마스크란 원래 미술 용어로, 작업할 영역과 작업에서 배제될 영역을 구분해 주는 것을 말하는데, 보통 작업할 영역을 포그라운드(Foreground, 전경)라고 부르며 작업에서 배제될 영역을 백그라운드(Background, 배경)라고 부른다.
따라서 마스크 작업을 할 때는 보통 포그라운드 영역과 백그라운드 영역이 서로 만나는 가장자리(Edge)를 기준으로 작업이 이루어지는데, 가장자리가 아주 명확할 때는 마스크 작업이 비교적 간단히 끝나지만, 가장자리의 형태가 아주 복잡하거나 트랜지션(Transition, 색이 서로 합치는 경우)이 발생하는 경우에는 포그라운드 영역과 백그라운드 영역을 구분하는 것이 매우 힘들어지기 때문에 아주 어려운 작업이 될 수 밖에 없다.
|
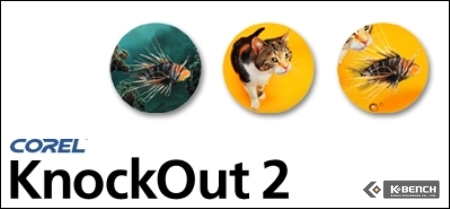
|
|
▲ 강력한 성능의 마스크 전문 작업 툴 Corel KnockOut 2.0 |
그래픽이나 영상 합성 작업 등의 컴퓨터를 이용한 디지털 합성 작업에서는 이것이 더욱 큰 문제가 되는데, 이 문제를 해결하기 위해서 지금까지 수 많은 방법들이 사용되어 왔다.
그 대표적인 경우로 포토샵의 Extract 툴을 들 수가 있는데, 이미 이 툴을 사용해 본 경험이 있는 사용자는 느꼈겠지만 단순한 형태의 마스크 작업에서는 그럭저럭 만족할만 하지만 머리카락이나 동물의 털과 같이 복잡한 형태나 트랜지션이 많은 경우에는 그리 좋은 성능을 발휘하지 못한다.
물론 영상 합성 등에서는 이런 문제들을 원천적으로 차단하기 위해 블루 스크린을 이용한 크로마키와 같은 방법들이 사용되기도 하지만, 모든 작업 소스가 항상 블루 스크린을 사용해서 제작되어 있지도 않을 뿐만 아니라 오히려 일반적인 형태로 제작된 이미지나 동영상으로 마스크 작업을 해야할 경우가 훨씬 많다.
|
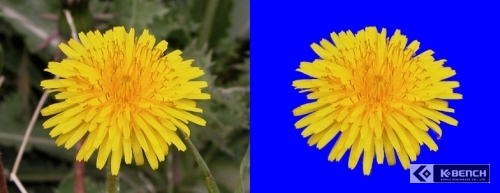
|
|
▲ Corel KnockOut 2.0의 마스크 작업 예 |
이렇듯 보다 정교하고 빠른 마스크 작업에 대한 절실한 요구에 따라 탄생한 마스크 전문 작업툴이 바로 지금 소개할 Corel의 KnockOut인데, Corel KnockOut은 지금까지 개발되었던 어떠한 마스크 작업 툴보다 정교하고 빠른 성능을 자랑한다.
위에 보이는 화면은 풀밭에서 촬영한 꽃을 Corel KnockOut 2.0으로 마스크 작업한 예로, 비교적 상당히 복잡한 형태의 꽃이 풀밭으로부터 완벽하게 추출되었음을 알 수 있다. 더욱 놀라운 사실은 이 작업에는 불과 몇분만의 시간이 소요되었을 뿐이라는 것으로, 물론 이 프로그램에 더욱 숙달되면 시간을 더욱 더 단축할 수도 있다는 것을 의미하는 것이다.
Corel KnockOut은 마스크 작업할 영역을 포그라운드, 백그라운드, 트랜지션의 세가지 영역으로 구분해서 작업하는 특수한 방식을 사용한다. 특히 트랜지션 영역 내에서 어떤 부분이 포그라운드 영역에 속하며 어떤 부분이 백그라운드 영역에 속해야 할지를 아주 정교하게 분리해주는 특수한 기법을 사용하기 때문에, 머리카락이나 털같이 아주 미세한 부분까지도 아주 정교하고 빠르게 마스크 작업을 할 수 있는 강력한 성능을 자랑한다.
또한 이렇게 고속으로 작업할 수 있는 장점은 일반 이미지의 마스크 작업 뿐만 아니라 영화등의 합성 작업에서 수 많은 시퀀스 파일로 이루어진 동영상 각각의 프레임을 마스크 작업 할 때도 작업 효율을 극대화시킨다.
지금까지 마스크의 기본 원리와 Corel KnockOut에 대한 간단한 소개를 했는데 다음 페이지 부터는 Corel KnockOut을 이용한 실제의 마스크 작업 방법에 대해서 알아보기로 하자.
|
|
|
제품명 |
KnockOut 2 |
|
제작사 |
Corel Corporation |
|
제품 구성 |
설치 CD, 사용자 계약서 |
|
권장 사양 |
Windows 98, Me, 2000, XP
Pentium 200 이상
128MB 이상
30MB 이상의 HDD 여유 공간
2X CD-ROM
마우스 또는 태블릿 |
|
문의처 |
(주) 예스디지탈 |
|
가격 |
242,000원 |